How To Create Reg File In Notepad
Windows registry file is, in fact, a database that contains all the information corresponding to all the hardware devices and the software programs installed on Windows operating system. It is a simple text file with .reg extension. You can perform multiple operations on Windows 10 registry file depending upon your needs. For example, you can back up the contents of Windows 10 registry file, you can create a new registry file, you can modify an existing registry file and you can delete a particular registry file. In the course of this article, we will try to explain to you the methods through which you can create and edit Windows 10 registry file. First, we will tell you how to create a new registry file and then we will explain to you how you can edit the registry file.
Creating a Windows 10 Registry File
For creating a new Windows 10 registry file, you need to proceed as follows:
Type notepad in the search section of your taskbar and click on the search results to open a new text document or right click anywhere on your desktop. From the cascading menu, click on new and then select Text Document from the sub cascading menu. It is shown in the image below:
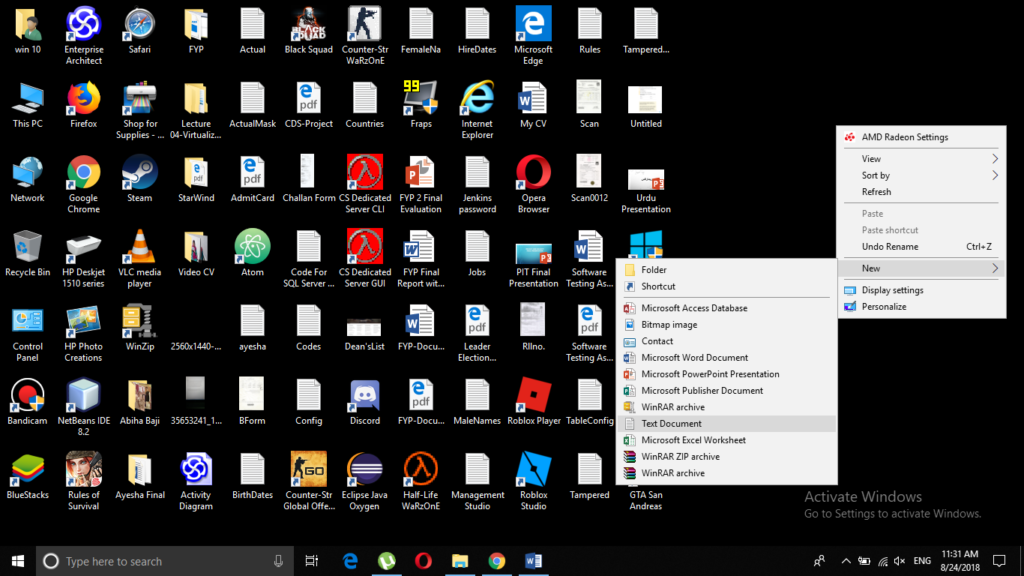
The newly opened notepad window is shown in the following image:
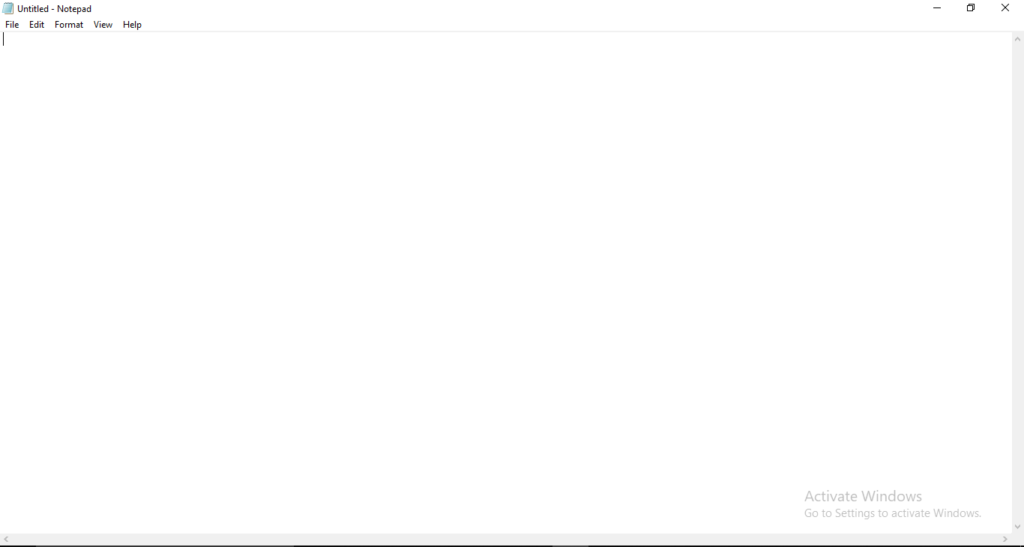
You can create registry files for multiple purposes but in this example, we will tell you how to create a registry file for setting the default page of Internet Explorer. For doing this, you need to type the code shown in the image below in your newly created notepad file. In the code shown below, the content written in square brackets is the complete path of your registry file. Whereas Start Page is the key and www.microsoft.com is its value. You can give any path to your registry file and create any key-value pairs. For example, you can set the Start Page key to the value www.google.com.
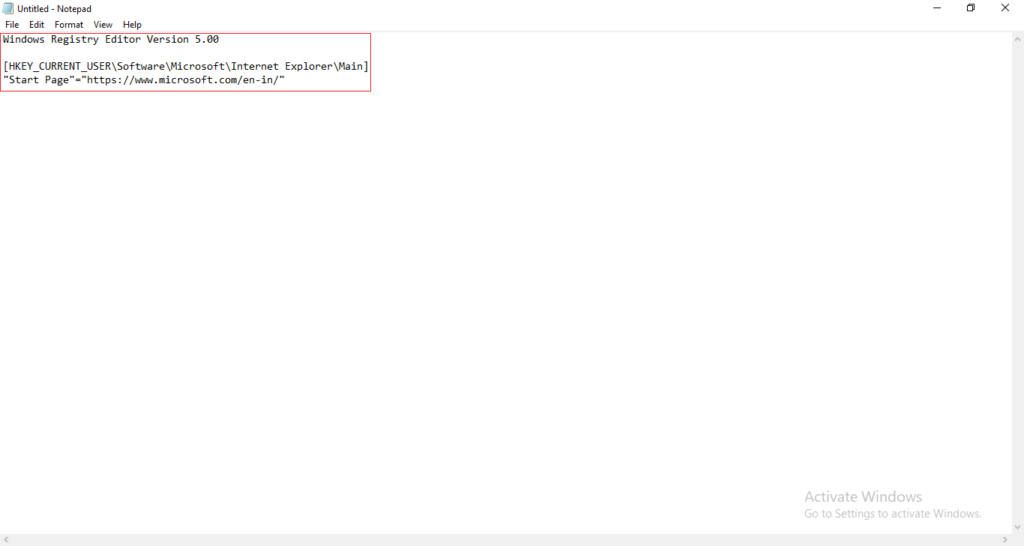
After typing the code shown above, you need to save your registry file. For doing this, click on the File menu located at the top left corner of the screen and then select the Save As option.
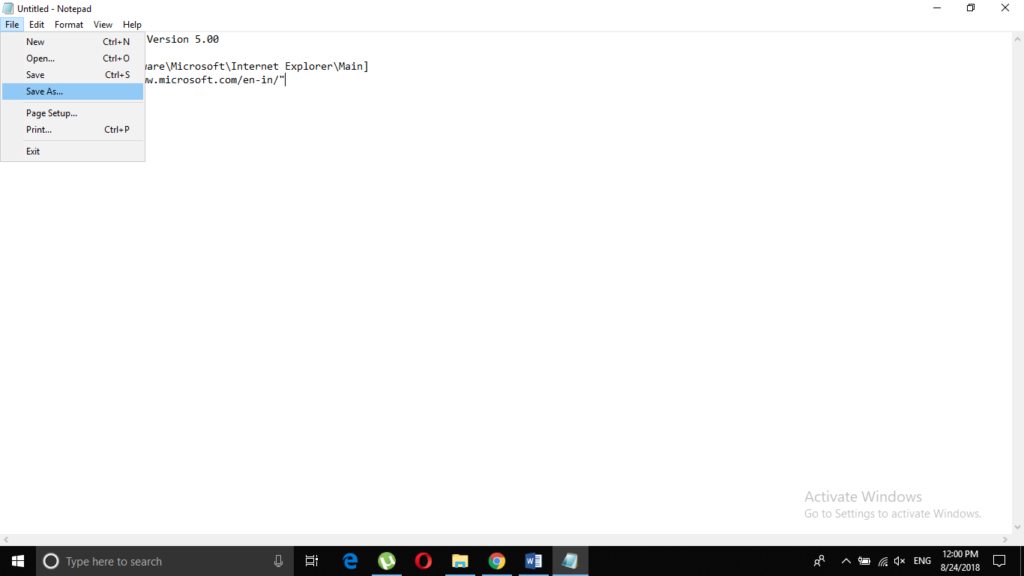
The Save As dialogue box will pop up which is shown in the image below. Here, you are supposed to set the name for your new registry file and then save it with the .reg extension.
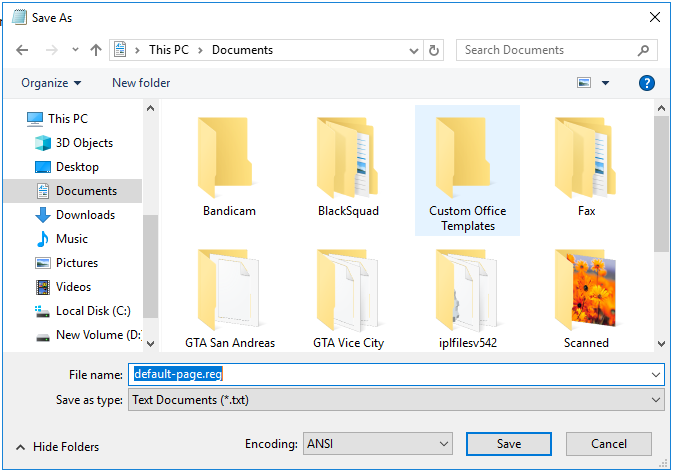
After saving the registry file, you can easily find it in the assigned location. In this example, our registry file can be found in Documents. It is shown in the following image:
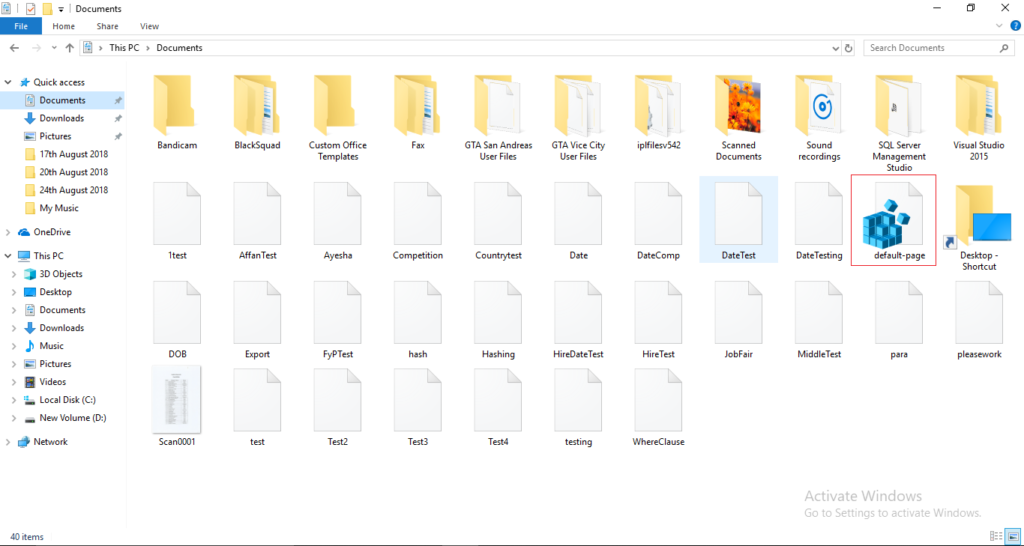
Hence, you can verify the creation of your new registry file using Windows 10.
Editing a Windows 10 Registry File
For editing an already existing Windows 10 registry file, you need to proceed as follows:
Type Run in the search section of your taskbar and click on the search results to launch the Run prompt. It is shown in the image below:
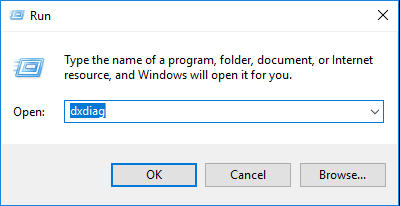
Type regedit in the textbox and then click OK.
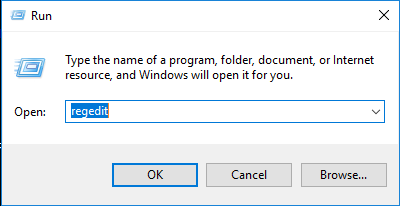
This will launch the Registry Editor which is shown in the following image:
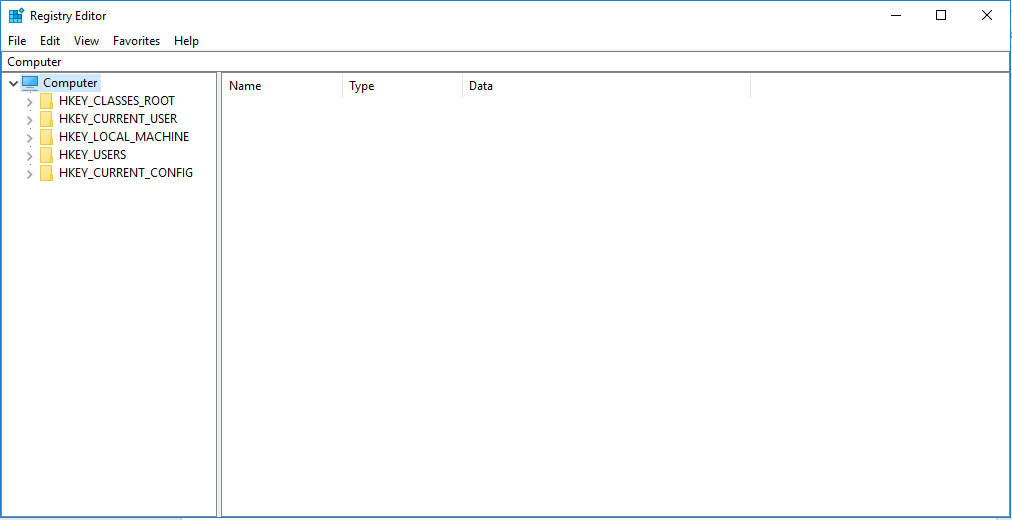
From the left panel, select the registry file that you want to edit.
After going to that file, just click on the File menu and then click export . It is shown in the following image:
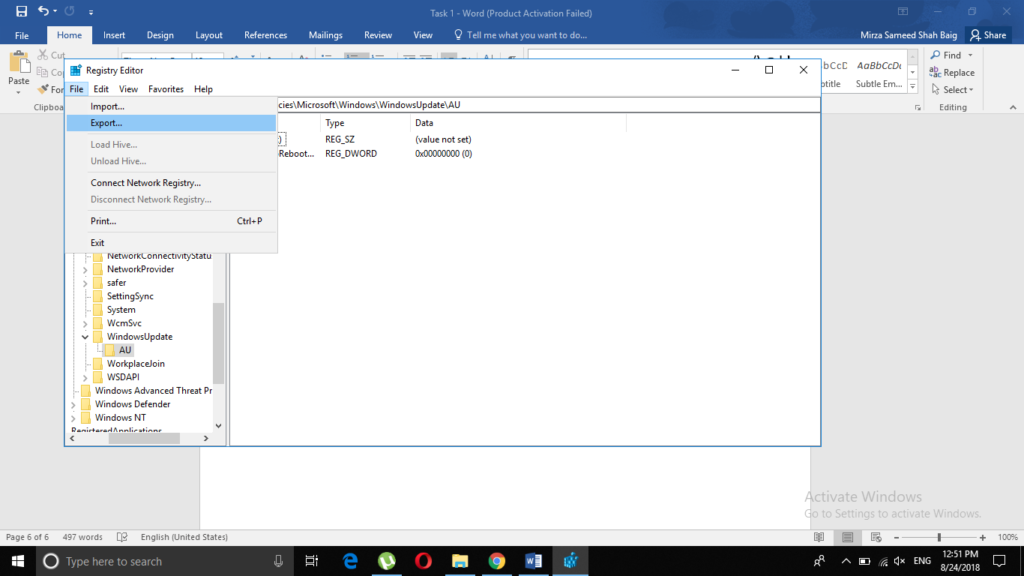
Doing this will allow you to save this file at your desired location as shown in the image below:
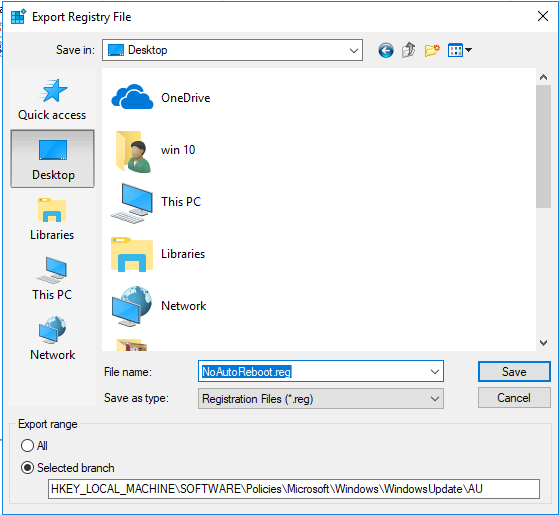
After naming the file, just click on the Save button.
You can access this file simply by going to the location where you have exported this file. In this example, I have exported the desired file on the Desktop. It is shown in the image below:
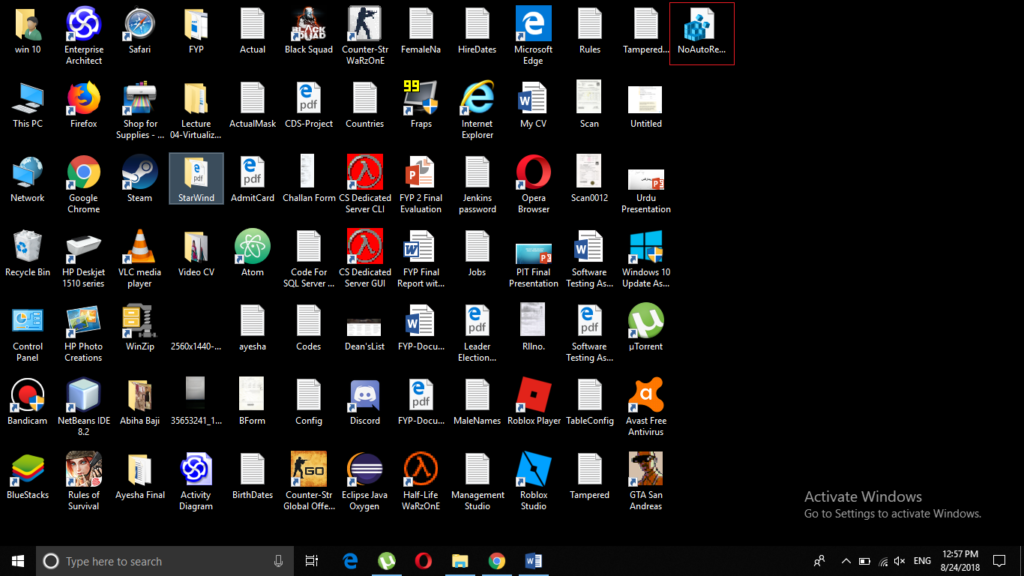
For editing this file, you will need to open it with notepad. For doing this, just right click on the file and then select Open With Notepad as shown in the following image:
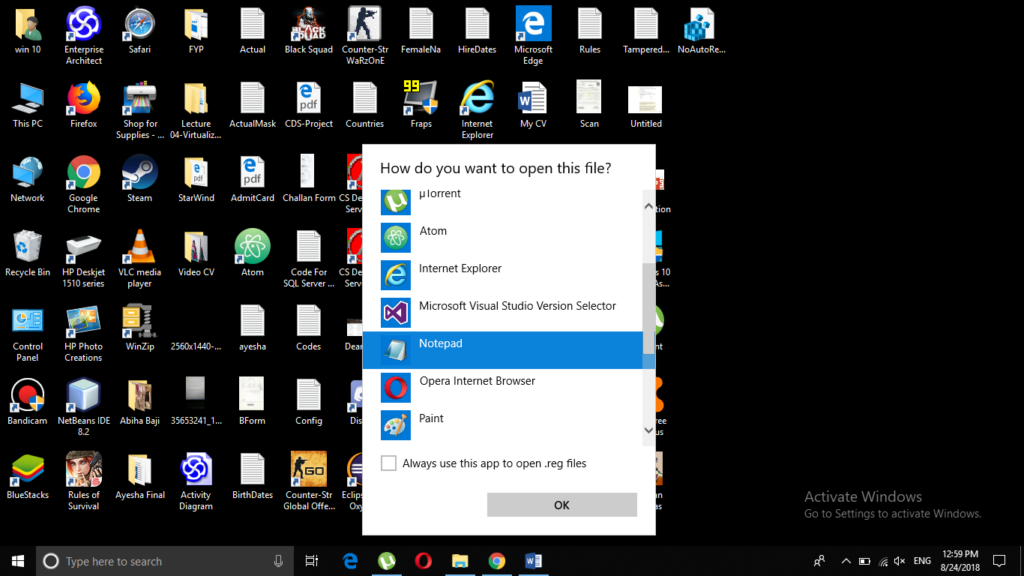
This will open your exported registry file in notepad. The contents of this file are shown in the image below:
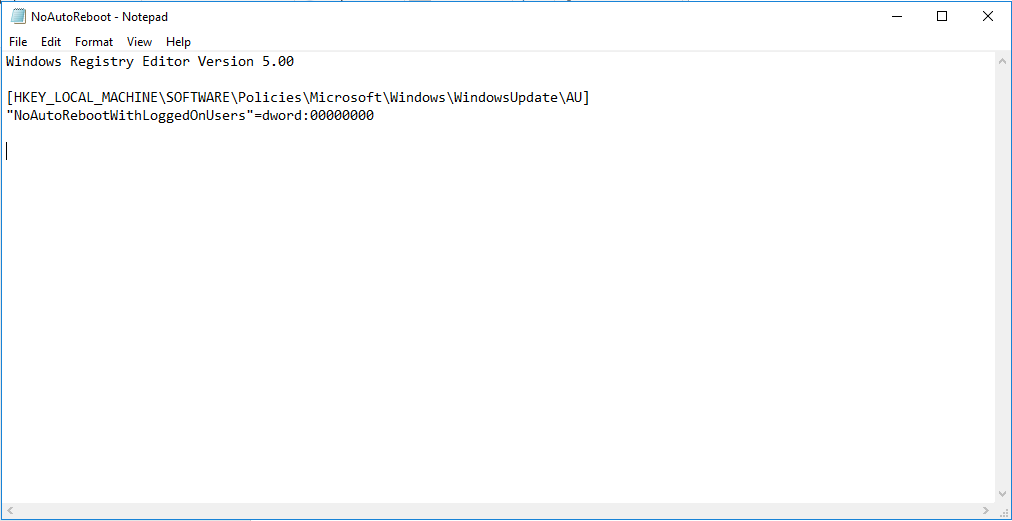
Once you successfully manage to open this file, you can easily make any sort of modifications you want.
After making the desired changes, just press Ctrl+ S to save your newly edited registry file.
Conclusion
In this article, we taught you the methods through which you can create and edit the registry files in Windows 10. These methods are really easy and convenient to use. You just need to follow the steps correctly and in the right sequence and once you manage to do it successfully; you can easily create new registry files and make modifications to it as per your own requirements.
How To Create Reg File In Notepad
Source: https://www.faqforge.com/windows/windows-10/how-to-create-and-edit-a-windows-10-registry-file/
Posted by: jacksonsentin2001.blogspot.com

0 Response to "How To Create Reg File In Notepad"
Post a Comment